|
|
There are only four required fields needed to run a search; they are positioned at the top of the search page:
-
MLS
-
Property Type
-
Time Period
-
Areas
The Advanced Options are additional filters that may be used to narrow the search parameters to more closely align with the subject property.
 MLS Identifier
The name of your MLS will be displayed here. If multiple MLSs are associated with your account, a drop down menu will display all of your MLS options. See MLS Information under My Account for more information on adding MLSs and changing the order in which they are listed.
| |
 Property Types
The main categories of Property Types available in the MLS are shown. Select one of the property types to see the applicable sub-types. You may select as many sub-types as you wish, but only one main property type may be selected.
| |
 Time Period
Search results will be based on the time period chosen.
-
Monthly reports will be based on the 12 or 24 most recent complete calendar months.
-
Quarterly reports will be based on the 12 most recent complete calendar quarters (January-March, April-June, July-September, October-December).
| |
 Areas
The drop down menu displays the types of geographic areas that are available:
| |
 Browse List
Click the Browse List link to view all the locations within an area type.
The list will be sorted on the Count column (the number of sold properties in each location during the past 12 months). To see the list in alphabetical order by name, click on the Area Name column header. Click on a column header again to sort the list in the reverse order.
| |
 Find By Name
Find By Name is a "begins with" search.
After an Area Type is selected, the Find By Name field will be activated.
Type in the first few letters of the name of the location (associated with the selected geographic area type).
The system will display a list of options matching the letters you entered.
If you can't find a match, try a different spelling or enter fewer letters. To narrow your options, type in more letters.
| |
 Selected Locations Display Area
Locations selected using the Find by Name and/or the Browse List methods will be shown in the display area.
The number of sold records reported in the last twelve months is shown in parentheses following the location name.
 Click on the trash can icon to remove the location.
| |
 Display/Hide Advanced Options
|
Display
|
|
Click the plus sign to expand the panel and display the advanced search options.
|
|
Hide
|
|
Click the minus sign to collapse the panel and hide the advanced search options.
|
| |
 Advanced Options
Advanced Options are used to refine the search results.
If a field is grayed out (see Construction Types above), the information is not supplied by the selected MLS.
| |
 Search Button
Click the Search button to initiate the search and view the results.
To modify the search criteria after the results are displayed, click the Search button on the toolbar above the chart area:  | |
 Reset Search Options
Click this link to clear all search criteria fields.
| |
|
|
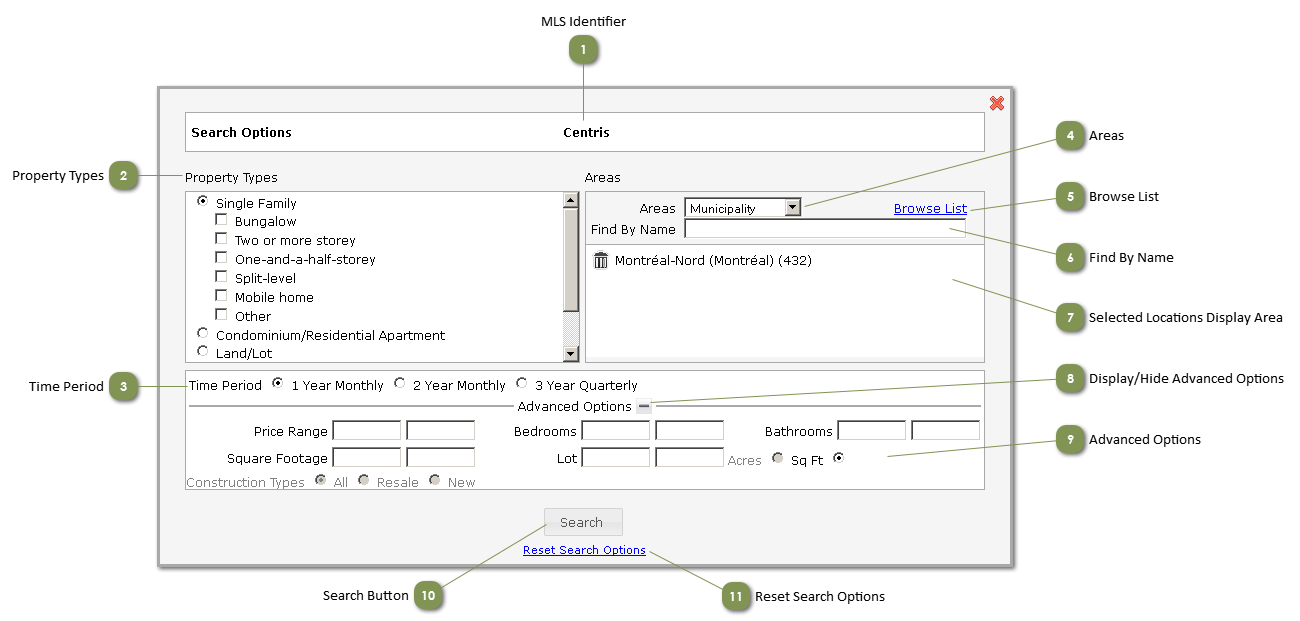



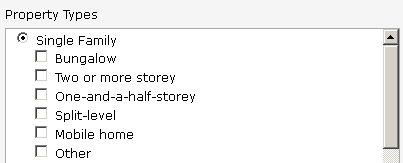
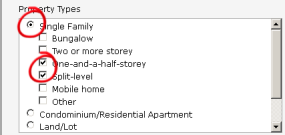



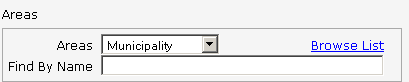
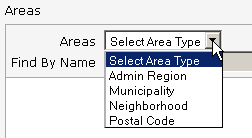


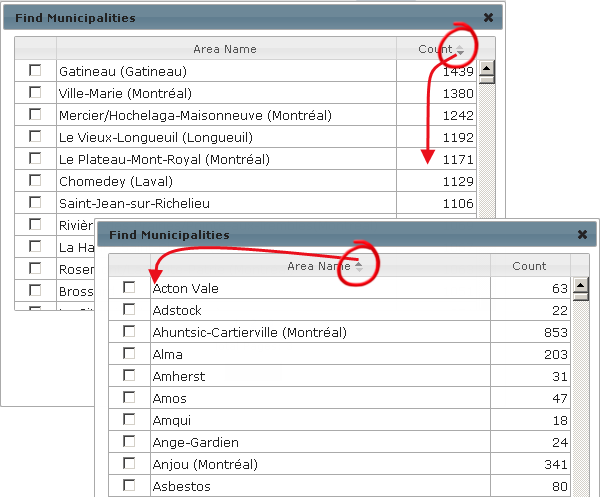


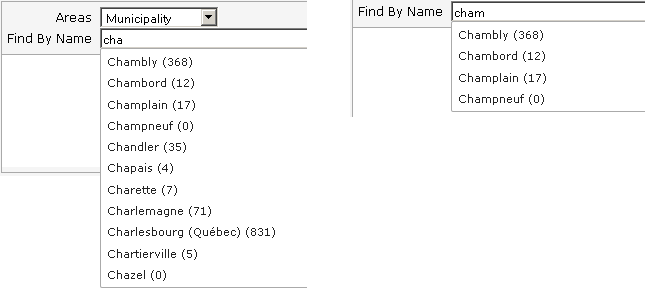

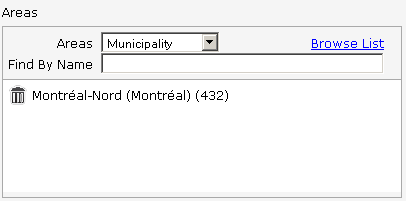
 Click on the trash can icon to remove the location.
Click on the trash can icon to remove the location.









